
روش نصب پرینتر
زمانیکه چاپگر( پرینتر ) شما درست چاپ نمی گیرد چه کاری باید انجام دهید؟
ما به شما پیشنهاد می کنیم یک تماس با ما داشته باشید و از 25 سال تجربه ما استفاده نمائید
تلفن شرکت مهپا : 88814355 - 09351014461
سایت شرکت مهپا : www.mahpa.com
آدرس : تهران - خیابان ایرانشهر جنوبی - روبروی دفتر پست - ساختمان 16 - طبقه سوم - واحد 6
شرکت مهپا مرکز تعمیر چاپگر آماده دادن مشاوره و رفع مشکلات پرینتر شما است
نصب پرینتر:
برای نصب پرینتر ابتدا به قسمت printer and faxes می رویم و بر روی add printer در سمت چپ کلیک می کنیم تا wizard مربوط را بیاورد. در قسمت اول باید تعیین کنیم که می خواهیم پرینتر local نصب کنیم یعنی به خود کامپیوتری که پاش نشسته ایم متصل است یا می خواهیم از پرینتر شبکه استفاده کنیم.در صورت local بودن پرینتر گزینه اول را انتخاب می کنیم و اگر بخواهیم پرینتر شبکه را نصب کنیم باید گزینه دوم را انتخاب کنیم. حالا هر دو نوع را مورد برسی قرار میدهیم.
نوع اول: (نصب پرینتر به صورت local)
وقتی گزینه local را انتخاب می کنیم یک گزینه زیر شاخه دارد ( Automatically.. ) که اگر چک مارکش را بزنیم به این معناست که پرینتر ما plug &play است و خودش بگردد تا پیدایش کند معمولا این چک مارک را که به صورت پیش فرض زده شده بر میداریم. در مرحه بعد مربوط به پورتی است که پرینتر به آن متصل است میباشد و وقتی استفاده میشود که بخواهیم از چند پرینتر به صورت local استفاده کنیم پس می رویم به مرحله بعدف در این مرحله مدل و نام کارخانه پرینتر را انتخاب می کینم (مثلا HP 2000C ).مرحله بعد که پر کردنش دل بخواهی است و ضرورت ندارد. و در آخر هم برای نمونه می توانیم برای اطمینان از نصب صحیح یک پرینت انجام دهیم.
نوع دوم:
وقتی گزینه (a network printer...) را انتخاب می کنیم یعنی پرینتر بر روی این کلاینت نصب نیست و به کامپیوتر دیگری نصب است و ما می خواهیم از طریق شبکه از آن پرینتر استفاده کنیم.در مرحله بعد سه گزینه دارد که اولین گزینه می گوید بگرد و خودت پرینتر را پیدا کن..گزینه دوم ما آدرس موقعیت پرینتر را به صورت UNC می نویسیم. و در گزینه سوم آدرس پرینتر را به صورت URL می دهیم.و در آخر نام پرینتر به اشتراک گذاشته شده مورد نظر در شبکه را انتخاب کرده و نصب می کنیم.
آدرس UNC به این صورت است:
کد:
\\print server name or IP\printer share name
نصب یک چاپگر محلی
به زبان ویندوز، هر قطعه سخت افزاری که شما را معمولاً به فکر چاپگر می اندازد دستگاه چاپ (Print device) نام دارد. چاپگر (Printer) آیکونی است که در فولدر Printers and Faxes نصب می کنید و نشان دهنده دستگاه چاپ است. پس از آن که دستگاه چاپ را به کامپیوتری متصل کردید، نصب چاپگر در فولدر Printers and Faxes کار نسبتاً راحتی است. در واقع بطور معمول ویندوز بطور خودکار دستگاه چاپ را پیدا می کند و یک آیکون چاپگر برای شما نصب می کند. اگر ویندوز آن را پیدا نکرد، با استفاده از مراحل این کار عملی خودتان چاپگر را اضافه کنید.
ویزارد Add Printer را اجرا کنید
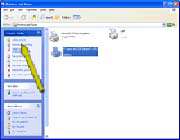
در فولدر Printers and Faxes، بر روی لینک Add a Printer کلیک کنید تا ویزارد Add Printer اجرا شود. وقتی صفحه خوش آمد گویی را دیدید، بر روی Next کلیک کنید.
چاپگر محلی را انتخاب کنید

در صفحه اول ویزارد، گزینه Local Printer را انتخاب کنید. چاپگر محلی چاپگری است که مستقیماً به کامپیوتر شما متصل شده است (چاپگری نیست که از طریق شبکه به آن دسترسی داشته باشید). یک چاپگر محلی در دفتر کار شما هست؛ آن جزء چاپگرهای درون اتاق چاپگرهای شرکت نیست و چاپگر متصل به کامپیوتر همکارتان که اجازه دسترسی به آن را دارید نیز نیست.
نگذارید چاپگر بطور خودکار شناسایی شود

گزینه شناسایی خودکار چاپگر را غیر فعال کنید. اگر ویندوز قبلاً آن را بطور خودکار پیدا نکرده است، احتمالاً الان هم پیدا نخواهد کرد. اگر این گزینه را انتخاب شده بگذارید، ویندوز تلاش می کند خودش چاپگر را پیدا کند و به نوع آن پی ببرد. اگر ویندوز چاپگر را پیدا نکند، ویزارد همان طور که در این کار عملی توضیح داده شده است ادامه می یابد. اگر ویندوز چاپگر را پیدا کند، آن را برایتان نصب می کند.
به صفحه بعدی بروید

کارتان با گزینه های هر صفحه ویزارد که تمام شده بر روی Next کلیک کنید تا به صفحه بعدی بروید.
یک درگاه انتخاب کنید

بر روی کامپیوترتان، درگاهی که دستگاه چاپ به آن وصل شده است را انتخاب کنید. دستگاه چاپ اول متصل به کامپیوتر معمولاً روی درگاه LPT1 (درگاه موازی اول) است. دستگاه چاپ دوم معمولاً روی درگاه LPT2 (درگاه موازی دوم) است. پس از انتخاب درگاه برای ادامه کار روی Next کلیک کنید.
شرکت سازنده را انتخاب کنید
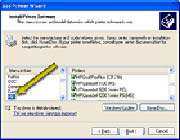
در سمت چپ این صفحه، لیست شرکتهای مشهور سازنده چاپگر قرار دارد. شرکت سازنده دستگاهی چاپی که نصب می کنید را انتخاب کنید.
مدل چاپگر را انتخاب کنید
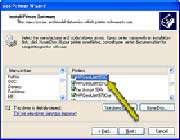
پس از انتخاب شرکت سازنده از سمت چپ صفحه، لیست سمت راست مدلهای ساخته شده توسط شرکت انتخاب شده را نمایش می دهد. مدل دستگاه چاپی که نصب می کنید را انتخاب کنید. برای ادامه کار بر روی Next کلیک کنید.
چاپگر را نامگذاری کنید
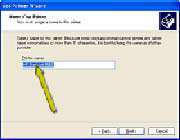
بطور پیش فرض ویندوز بر اساس شرکت سازنده و شماره مدل چاپگر، نامی را روی آن می گذارد (برای مثال HP DeskJet 855c). اگر می خواهید آیکون چاپگر نام دیگری داشته باشد، نام جدیدی را درکادر متن Printer name تایپ کنید.
آن را چاپگر پیش فرض کنید
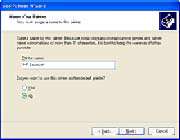
اگر می خواهید چاپگر جدیدتان، چاپگر پیش فرضی باشد که توسط برنامه های روی کامپیوتر تان بکار می رود، بر روی Yes کلیک کنید. اگر چاپگر پیش فرضی که الان دارید را ترجیح می دهید، بر روی No کلیک کنید. برای ادامه کار روی Next کلیک کنید.
چاپگر را به اشتراک بگذارید
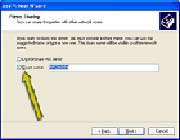
اگر می خواهید چاپگر را با کاربران دیگر شبکه به اشتراک بگذارید، گزینه Shared name را فعال کنید. ویندوز بر اساس نام چاپگری که در مرحله 8 این کار عملی انتخاب کردید یک نام اشتراک ایجاد می کند. در صورت تمایل می توانید نام اشتراک دیگری را تایپ کنید. برای اطلاعات بیشتر درباره به اشتراک گذاشتن یک چاپگر به کار عملی 5 مراجعه کنید. برای ادامه کار، روی Next کلیک کنید.
یک مکان و توصیف وارد کنید
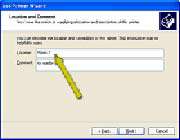
به اختیار خود می توانید یک مکان و توصیف برای چاپگر وارد کنید تا افراد دیگری که از آن استفاده می کنند بتوانند براحتی آن را بشناسند. اگر چاپگر را در مرحله 10 به اشتراک نگذاشته باشید این صفحه را نخواهید دید. چه این جاهای خالی را پر کردید و چه پر نکردید، برای ادامه کار بر روی Next کلیک کنید.
یک صفحه آزمایشی چاپ کنید
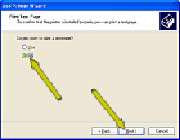
اگر می خواهید ویندوز یک صفحه آزمایشی چاپ کند تا مطمئن شوید که چاپگر جدیدتان درست کار می کند، بر روی Yes کلیک کنید. اگر آزمایش موفق نباشد، نحوه رفع اشکال نصب چاپگر نشان داده می شود. برای ادامه کار، بر روی Next کلیک کنید.
به فرایند نصب پایان بدهید

تنظیمات چاپگر جدیدتان را مرور کنید. اگر متوجه اشکال یا اشتباهی در این اطلاعات شدید، با کلیک کردن روی Back در میان مراحل نصب به عقب برگردید و تصحیح کنید. اگر از اطلاعاتی که در اینجا نشان داده شده است راضی هستید، بر روی Finish کلیک کنید.
* توجه *
ایجاد یک نام برای اشتراک
وقتی یک نام اشتراک برای چاپگر خود می گذارید، بهتر است طول نام حداکثر هشت کاراکتر باشد. برنامه های قدیمی (آنهایی که برای استفاده با سیستم عاملهای قبل از ویندوز 95 ساخته شده اند) فقط نامهای هشت کاراکتری را تشخیص می دهند. در کل اگر نمی دانید کاربران برنامه های قدیمی با چاپگرتان چاپ خواهند کرد یا خیر، نام اشتراک را کوتاه انتخاب کنید.
نصب یک چاپگر بیش از یکبار
هر آیکون در فولدر Printers and Faxes، نشان دهنده یک چاپگر واقعی است. شما می توانید برای یک چاپگر چند آیکون نصب کنید، به این طریق که مجدداً ویزارد Add Printer را اجرا کنید، همان چاپگر و درگاه را در طول نصب انتخاب کنید و به آیکون جدید نام جدیدی بدهید. شاید مایل باشید با این کار هر آیکون را با تنظیمات متفاوتی نصب کنید. برای مثال ممکن است چاپگر شما دو منبع کاغذ داشته باشد: یکی برای کاغذ در اندازه نامه و یکی برای کاغذ در اندازه رسمی. شما می توانید نام آیکون را Letter Printer بگذارید و آن را طوری تنظیم کنید که از منبع کاغذ اندازه نامه کاغذ بردارد. می توانید نام آیکون دیگر را Legal Printer بگذارید و آن را طوری تنظیم کنید که از منبع کاغذ رسمی کاغذ بردارد. همچنین می توانید آیکونهای دیگری را برای چاپ نصب کنید که از کیفیتهای چاپ مختلف، انواع کاغذ یا تنظیمات دیگری بدلخواهتان استفاده کنند.







