
تنظیمات پرینتر(Printer Preferences)اعمال تغییر در تنظیمات پرینتر وقتی که یک پرینتر را نصب میکنید، آیکون مربوط به آن در پنجره Devices and Printers قرار میگیرد و پس از آن پرینتر شما آماده بهکار میشود و میتوانید دستور چاپ بدهید. در این صورت، شما از تنظیمات پیشفرض پرینتر استفاده میکنید، اما میتوانید با کلیک راست روی آیکون پرینتر موردنظر و انتخاب گزینههای Printing properties و Printing preferences تنظیمات دلخواهتان را اعمال کنید.
وقتی که یک پرینتر را نصب میکنید، آیکون مربوط به آن در پنجره Devices and Printers قرار میگیرد و پس از آن پرینتر شما آماده بهکار میشود و میتوانید دستور چاپ بدهید. در این صورت، شما از تنظیمات پیشفرض پرینتر استفاده میکنید، اما میتوانید با کلیک راست روی آیکون پرینتر موردنظر و انتخاب گزینههای Printing properties و Printing preferences تنظیمات دلخواهتان را اعمال کنید.
با نصب درایو مناسب هر پرینتر، تمامی قابلیتها و موارد قابل تنظیم برای آن را در سربرگهای مختلف این دو پنجره خواهید یافت که این موارد، با توجه به نوع پرینترتان میتواند با یکدیگر بسیار متفاوت باشد.
به عنوان مثال اگر شما از پرینتر رنگی استفاده میکنید یا پرینتری که امکان چاپ دو رو را دارد، مواردی را در صفحات Printing properties و Printing preferences خواهید دید که برای یک پرینتر سیاه و سفید معمولی آنها را نخواهید داشت.
این موارد و گزینهها میتواند با توجه به نوع پرینتر شما بسیار متنوع باشد، اما یک سری تنظیمات در اغلب آنها مشترک است که در این شماره به آنها خواهیم پرداخت.
به طور کلی سه مجموعه تنظیمات را میتوان برای هر پرینتر در نظر گرفت که عبارتند از:
1) Printer priferences: تنظیمات این قسمت پیشفرضهایی را تعیین میکند که هر نرمافزار هنگام ارسال دستور چاپ، از آنها بهره میگیرد. تنظیماتی مانند اندازه صفحات، جهت صفحات (عمودی یا افقی) و... در این مجموعه قرار میگیرد.
برخی نرمافزارها مثل MS Office Word به شما این امکان را میدهد که موقع ارسال دستور پرینت، این تنظیمات را برای همان دستور تغییر دهید. اما اگر تنظیمات این قسمت را از طریق صفحه Devices and Printers برای هر پرینتر تغییر دهید، به صورت پیشفرض برای تمامی دستورهای چاپ اعمال خواهد شد.
2) Printer properties: در این قسمت تنظیمات مربوط به خود پرینتر وجود دارد. بیشتر این تنظیمات درباره نحوه ارتباط ویندوز با دستگاه پرینتر و... است. از جمله مواردی که در این قسمت قرار دارد، تنظیمات مربوط به Security و تعیین دسترسی کاربران به پرینتر، به اشتراک گذاشتن پرینتر و... است.
3) Print server properties: تنظیمات این قسمت در تمامی پرینترهایی که روی سیستم نصب کردهاید و آیکون آنها در Devices and Printers وجود دارد، اعمال میشود.
Printer Preferences
همانطور که عنوان شد، تنظیمات پیشفرض جهت نوع چاپ برای یک سند خاص در لحظه پرینت و نیز برای تمامی دستورهایی که به پرینتر ارسال میشود را میتوانید در این قسمت تعیین کنید.
برای تغییر تنظیمات پیشفرض روی آیکون پرینتر مورد نظر در Devices and Printers کلیک راست کرده و Printing preferences را انتخاب کنید.
سربرگها و گزینههای این قسمت با توجه به نوع و مدل پرینتر میتواند بسیار متفاوت باشد، اما اغلب سربرگها و موارد زیر را در این قسمت خواهید دید:
ـ Advanced: در این قسمت برخی از تنظیمات پیشرفته پرینتر اعمال میشود. به عنوان مثال در این قسمت از طریق گزینه Copy count میتوانید تعیین کنید هر دستور پرینت چند بار تکرار شود که حالت پیشفرض برای آن یک نسخه است.
اگر میخواهید از امکانات پیشرفته پرینتر نظیر Page order یا امکان چاپ چند صفحه در یک برگه استفاده کنید، باید
Advanced printing features را در حالت Enable قرار دهید. اگر بعد از ارسال پرینت، روی کاغذ علائم ناخواسته مشاهده کردید، این گزینه را Disable کنید!
میتوانید REt (Resolution Enhancement technology) را در این قسمت غیرفعال کنید. فعال بودن آن باعث میشود لبههای دندانهدار عکسهایتان به صورت هموار پرینت گرفته شود.
اگر میخواهید متنتان در نسخه چاپی، بدون در نظر گرفتن رنگی که برای آن در نظر گرفتهاید، به صورت معمولی و با رنگ سیاه چاپ شود، گزینه Print All Text as Black را که به صورت پیشفرض غیرفعال است، فعال کنید.
اگر نرمافزارتان با Truetype font مشکل دارد، گزینه Send Trutype as Bitmap را فعال کنید. در این حالت قبل از ارسال دستور پرینت، فونتهای Truetype به Bitmap تبدیل میشوند.
میتوانید از طریق Page order جهت چاپ را از سر به ته و از ته به سر صفحه تغییر دهید! اگر از برخی پرینترهای رنگی استفاده میکنید که برای چاپ انتهای صفحات دچار مشکل هستند، شاید این گزینه به کارتان بیاید.
ـ Paper / Quality: در این قسمت میتوانید تنظیمات Slotهای پرینتر، نوع کاغذ و... را انجام دهید.
در قسمت Paper size میتوانید اندازه کاغذ خروجی را تعیین کنید.
اگر پرینترتان چند سینی (Tray) ورودی کاغذ دارد، میتوانید در قسمت Paper source تعیین کنید که دستور پرینتتان از کدام Tray کاغذ بکشد! گزینهای Automatically select انتخاب را به صورت اتوماتیک و با توجه به اندازه سند شما انجام میدهد و گزینه Printer auto select انتخاب Tray مناسب را به عهده پرینتر (براساس تنظیمات آن) میگذارد.
 بهتر است تنظیم Paper type را روی Unspecified (نامعین و کلی) یا Plain قرار دهید.
بهتر است تنظیم Paper type را روی Unspecified (نامعین و کلی) یا Plain قرار دهید.
انتخاب گزینه Econo Mode در بسیاری مواقع باعث عمر بیشتر کارتریج شما میشود. اما استفاده از این گزینه باعث کمرنگ شدن صفحات خروجی پرینتر خواهد شد ؛ انتخاب با خودتان!
ـ Effects: تنظیمات Resizing و Watermark را میتوانید از این قسمت انجام دهید. تفاوت انتخاب سایز خروجی در این قسمت با آنچه در سربرگ Paper/Quality انتخاب میشد، در آن است که تنظیمات این قسمت به سایز سند شما وابسته نیست! به عنوان مثال اگر میخواهید یک سندی که در سایز A4 آن را تهیه کردهاید روی کاغذ A5 چاپ کنید،کافی است دراین قسمت گزینه Print Document on را فعال و از منوی کشویی گزینه A5 را انتخاب کنید. Scale to fit را در حالت انتخاب قرار دهید تا ابعاد سند با ابعاد کاغذ انتخاب شده همخوان شود. میتوانید این کار را به صورت Manual و از طریق مشخص کردن درصد موردنظرتان نیز تعیین کنید. با تغییر تنظیمات، پیشنمایش خروجی را در قسمت سمت راست و بالای همین سربرگ خواهید دید!
اگر میخواهید یک عبارت به صورت کمرنگ روی تمامی صفحات خروجی درج شود، میتوانید از Watermark استفاده کنید.
 در قسمت Watermark کلید Edit را انتخاب کنید تا پنجره Watermark Details باز شود. Watermark message را تایپ کرده و از قسمت message angel، محل قرارگیری آن روی صفحه را تعیین کنید. تنظیمات فونت را نیز میتوانید از قسمت Font Attributes انجام دهید. به این ترتیب، مثلا میتوانید عبارت «محرمانه» را روی تمامی صفحات خروجی و به صورتی که تداخلی با متنتان نداشته باشد، درج کنید.
در قسمت Watermark کلید Edit را انتخاب کنید تا پنجره Watermark Details باز شود. Watermark message را تایپ کرده و از قسمت message angel، محل قرارگیری آن روی صفحه را تعیین کنید. تنظیمات فونت را نیز میتوانید از قسمت Font Attributes انجام دهید. به این ترتیب، مثلا میتوانید عبارت «محرمانه» را روی تمامی صفحات خروجی و به صورتی که تداخلی با متنتان نداشته باشد، درج کنید.
ـ Finishing: اگر پرینترتان قابلیت چاپ پشت و رو را دارد، میتوانید در این قسمت تنظیمات مربوط به آن را انجام دهید. اغلب پرینترها که این قابلیت را به صورت اتوماتیک ندارند، به شما امکان میدهند که با انتخاب گزینه (Print on both sides (manually این کار را به صورت دستی انجام دهید. به این صورت که در ابتدا تمامی صفحات فرد پرینت گرفته میشود و پس از آن میبایست برگهها را دوباره در سینی قرار دهید تا صفحات زوج، پشت صفحات فرد چاپ شود. یک بار مراحل این کار را تست کنید تا روش صحیح آن دستتان بیاید.
اگر جزوه یا کتاب فارسی پرینت میگیرید، بهتر است گزینه Booklet layout را روی Right binding قرار دهید.
در قسمت Pages per sheet میتوانید تعیین کنید که در یک برگه خروجی، چند صفحه از سند شما چاپ شود. به عنوان مثال سایز صفحات سندی که تایپ کردهاید، به صورت A4 تعیین شده ولی شما میخواهید هردو صفحه عمودی را روی یک برگه A4 افقی چاپ کنید. در این صورت کافی است از منوی کشویی 2pages per sheet را انتخاب کنید.
اگر نحوه قرار گرفتن صفحات روی برگه برایتان مهم است، میتوانید گزینههای Page order را تغییر دهید تا به حالت مطلوبتان برسید.
انتخاب گزینه Portrait (عمودی) و Landscape (افقی) در قسمت Orientation نیز جهت برگه خروجی از پرینتر را مشخص میکند.
Services: این سربرگ شما را به وبسایت کارخانه تولید کننده پرینتر و سرویسهای آنلاین آن هدایت میکند. میتوانید از گزینههای عیبیابی، بهروزرسانی درایور و... که در این قسمت قرار دارد استفاده کنید.
محمدسعید نمازی-برگفته از سایت جام جم آنلاین
به اعتقاد کارشناسان میتوان درباره مشخصات فنی یک پرینتر یا چاپگر بسیار سخن گفت اما مشخصاتی هستند که با توجه به آنها میتوان انتخاب آگاهانه برای خرید یک پرینتر انجام داد.
شماری مشخصات اصلی در مورد پرینترها وجود دارد که با استفاده از آنها میتوان دستگاهی را که مناسب نیاز است، انتخاب و خریداری کرد.
ویژگیهای اصلی پرینتر
* کیفیت چاپ (dpi):
این ویژگی شمار نقطههایی را معین میکند که پرینتر میتواند در هر اینچ مربع از کاغذ جای دهد. به دلیل اینکه مشخصات استاندارد مدتها قبل تعیین شدهاند، تمامی شمارههای dpi مضربی از 300 یا 360 بهعنوان مثال 1200 یا 1440 dpi هستند.
هرچه حداکثر کیفیت بالاتر باشد، تصویری که پرینتر میتواند چاپ کند، دقیقتر خواهد بود. فروشندگان از فنآوریهای دیگر برای بسط دادن قابلیتهای این نقطهها استفاده میکنند با این همه شمار فعلی به اهمیت سابق نیست.
*سرعت موتور:
این عدد معمولا بهصورت صفحه در دقیقه (ppm) و گاهی حروف در دقیقه (cpm) یا تصویر در دقیقه (ipm) بیان میشود اما در بسیاری از موارد باید این ادعاها را با احتیاط بررسی کرد زیرا فروشندگان اغلب عددهایی را نشان میدهند که چاپ کردن در حالت "درفت" را منعکس میکنند که سریعتر است اما به اندازه تنظیمات کیفیت استاندارد خوب به نظر نمیرسد یا بدتر از آن زمان پردازش اولیه پیش از چاپ اولین کاغذ را حذف میکنند.
همچنین باید توجه داشت سرعت چاپ با توجه به پیچیدگی کار نیز متغیر است. چاپ تصاویر پیچیده یا چاپ برروی هر دو طرف کاغذ سرعت پرینتر را کند خواهد کرد.
*حافظه داخلی:
این ویژگی بهصورت کیلوبایت (KB) یا مگابایت (MB) بیان میشود؛ در میان پرینترهای اداری میزان حافظه داخلی استاندارد نشان میدهد هنگامی که انبوهی از اطلاعات در انتظار چاپ شدن هستند، دستگاه میتواند چه میزان از اطلاعات چاپی را ذخیره کند.
یک پرینتر اداری مدل پایین ممکن است از 32 تا 128 مگابایت حافظه رم داشته باشد، در حالی که مدلهای بالاتر 256 مگابایت حافظه رم دارند و حافظه پرینترهای گرافیک محور ممکن است از یک گیگابایت آغاز شود.
در صورتی که اداره پرمشغلهای دارید یا فایلهای پیچیده یا فشرده گرافیکی چاپ میکنید، نیاز به حافظه بیشتری دارید و باید امکان حداکثر ارتقای حافظه را بررسی کنید تا مطمئن شوید حافظه مدل مورد نظر میتواند براساس نیازتان افزایش یابد.
*حداکثر صفحات چاپ شده در ماه (Monthly duty cycle):
این ویژگی برای تمامی پرینترهای اداری و بیشتر پرینترهای شخصی شامل عددی است که نشاندهنده حداکثر شمار صفحاتی است که دستگاه میتواند بدون مشکل در ماه چاپ کند.
دوره فعالیت یک پرینتر شخصی معمولی حدود پنج هزار صفحه خواهد بود، در حالی که این میزان برای پرینتر اداری مدل پایین به حدود 20 هزار صفحه میرسد. مدلهای بالاتر میتوانند دوره فعالیت صد هزار صفحه یا بیشتر داشته باشند.
حجم پرینتی که گرفته میشود باید پایینتر از میزان استاندارد مدلی باشد که در نظر گرفته شده، در غیر این صورت باید به دنبال پرینتری باشید که محدودیت بالاتری دارد؛ این معیار همچنین نشاندهنده دوام و پایداری پرینتر خواهد بود.
*شبکه:
یک پرینتر شخصی همیشه یک اتصال USB برای استفاده در یک رایانه دارد؛ شمار رو به افزایشی از پرینترها دارای اتصال بیسیم توکار برای استفاده در میان رایانههای متعدد هستند که در یک شبکه بهصورت بیسیم به یکدیگر اتصال دارند.
یک پرینتر اداری یک اتصال اترنت خواهد داشت، بنابراین میتواند در یک شبکه کار کند. برخی از مدلها ممکن است قابلیت بیسیم برای استفاده در یک دفتر کار کوچک مجهز داشته باشند. بیشتر پرینترهای اداری همچنین دارای صفحات اینترنتی یکپارچه یا ابزارهای دیگر برای مدیریت راحتتر برروی یک شبکه هستند.
ویژگیهای چاپ کاغذ
*سینی ورودی کاغذ استاندارد و انتخابی:
شمار صفحاتی که یک پرینتر میتواند در بهینهسازی استاندارد در خود جای دهد باید بیش تر از صفحاتی باشد که در روز چاپ می شوند و به صورت ایده آل سه یا چهار برابر آن ها باشد تا مجبور نباشید بیش از یک یا دو بار در هفتهT سینی آن را پر کنید.
یک پرینتر شخصی معمولی، معمولا صد تا 150 ورق کاغذ در یک سینی تک نگه میدارد که معمولا قابل تغییر نیست. یک پرینتر اداری حداقل 250 ورق کاغذ ظرفیت دارد اما مدلهای بالاتر میتوانند 500 یا هزار ورق یا بیشتر نیز در شکل استاندارد یا ارتقاء یافته خود ظرفیت داشته باشند.
اگر در اداره شلوغی هستید یا به چاپ کاغذ در اندازههای مختلف نیاز دارید، باید پرینتری با سینیهای کاغذ متعدد داشته باشید از این رو مطمئن شوید پرینتری که انتخاب میکنید با چنین تغییراتی سازگار است.
*سینیهای چندمنظوره یا ورودیهای کاغذ:
این ویژگیها به گونهای طراحی شدهاند تا پاسخگوی کاغذهای مختلفی مانند پاکت نامهها باشند و برای استفاده گاه و بیگاه بهترین هستند زیرا قبل و بعد از چاپ نیاز به دخالت دستی دارند اما اگر همواره چنین کاغذهایی را چاپ میکنید، بهتر است به دنبالی پرینتری باشید که سینی ویژه چنین وظایفی را دارد.
*چاپ روی دو طرف کاغذ (Duplexing):
چاپ دو طرفه امکان فوقالعادهای است زیرا هزینههای کاغذ را به نصف میرساند. اگر این ویژگی برای شما جذابیت دارد، باید به دنبال مدلی با چاپ دو طرف خودکار باشید.
ویژگی مذکور در برخی از پرینترهای شخصی و بسیاری از پرینترهای اداری موجود است. این ویژگی در برخی از پرینترها بهصورت دستی وجود دارد که کاربر را مجبور میکند مشخص کند برای چاپ طرف دیگر چگونه کاغذ را پر کرده و بچرخاند. این ویژگی بهتر از هیچ است اما در صورتی که مداوم بخواهید دوپلکس کنید آزاردهنده خواهد بود.
ویژگیهای مفید دیگر
*نمایشگر:
بسیاری از پرینترهای شخصی و برخی از پرینترهای اداری نمایشگرهای کوچکی در جلوی صفحه کنترل دارند که به انتخاب گزینههای فهرست یا ارتباط با وضعیت پرینتر کمک میکند. در حالی که نمایشگرهای معمولی ممکن است شامل یک یا دو خط مبتنی بر حروف باشند.
پرینترهای مدل بالا و عکس محور یک LCD تمام رنگی دارند که از 5/1 اینچ تا 7 یا 8 اینچ برای مشاهده کامل و ویرایش عکس پهنا دارد. نمایشگرهای معدودی نیز صفحه لمسی هستند که موجب میشود مرور گزینههای صفحه طبیعی به نظر برسد.
*اسلاتهای کارت رسانه و پورتهای پیکت بریج:
اگر شما خواهان چاپ عکسها در پرینترجوهرافشان هستید، مدل دارای اسلاتهای رسانهای یکپارچه یا یک پورت پیکت بریج بهتر است اما اگر چنین پورتهایی را در رایانه دارید، لازم نیست برای داشتن آنها در پرینتر خود را به زحمت بیندازید.
*پورت USB:
این اتصالدهنده امکان میدهد حافظه فلش را به پرینتر متصل کرده و مستقیما از آن پرینت بگیریم و بهتر است با ویژگیهای امنیتی استفاده شود تا مشکلی از این بابت پیش نیاید.
*سازگاری سیستم عامل:
تمامی پرینترها برروی پلتفرم ویندوز کار میکنند اما همه مدلها پشتیبانی یکسانی برای پلتفرمهای نه چندان متداول مک و لینوکس ندارند. از این رو کسانی که از پلتفرمهای رایانهیی متعدد استفاده میکنند باید مطمئن شوند پرینتر دارای درایوهای کامل برای تمامی آنها است.
عد از ثبت دامنه و هاستینگ مطابق با مشخصات درخواست شده نوبت به ایجاد صفحات سایت می رسد که به شرح زیر است:
مراحل طراحی سایت شامل اقداماتی از قبیل جمع آوری اطلاعات ، راه اندازی وب سایت و نهایتا پشتیبانی و بروزرسانی آن میگردد. جزئیات این مراحل برای هر طراحی سایت می تواند متفاوت باشد ولی اصول کلی شامل مراحل زیر می باشد:
1- جمع آوری اطلاعات
2- برنامه ریزی
3- طراحی
4- توسعه
5- تست و تحویل
6- پشتیبانی

گام نخست در طراحی یک سایت موفق جمع آوری اطلاعات است، باید توجه داشت که سایت طراحی شده باید نشانگر دیدگاه مشتری شما باشد. این مرحله در واقع مهمترین مرحله برای شناسایی اهداف و چگونگی استفاده از سایت برای دستیابی به اهداف مورد نظر می باشد. در این مرحله طراح وب سایت کار خود را با مطرح کردن سوالاتی که جواب آنها باعث درک نیاز مشتری و کمک به برآورده نمودن خواسته های وی می گردد آغاز میکند. به عنوان یک طراح وب سایت شما باید درک کاملی از هدف مشتری خود از راه اندازی سایت را بدانید تا در رسیدن به هدف نهائی و موفقیت راه روشنی پیش رو داشته باشید.
سوالات کلی عموماً به صورت زیر مطرح می شوند:
هدف
هدف از ایجاد وب سایت چیست؟ آیا هدف شما از ایجاد سایت اطلاع رسانی است؟، یا ارائه خدمات است؟، یا هدف شما تجارت الکترونیکی و یا...؟
انتظارات
هدف شما از سفارش طراحی سایت چیست و چه انتظاراتی از وب سایت خود دارید؟ چه چیزی باعث شده تا شما اقدام به راه اندازی سایت کنید؟ دستیابی به درآمد بیشتر یا به اشتراک گذاری اطلاعات و ...
مخاطبین
مشتریان و مخاطبین وب سایت شما چه اشخاص و یا گروه هایی هستند؟ آیا یک گروه خاص مخاطبان سایت شما خواهند بود؟ در مورد مخاطبین خود مواردی همچون جنسیت ، گروه سنی و یا منافع خود را در نظر بگیرید این اطلاعات در طراحی وب سایت اهمیت دارند.
محتوای سایت
مخاطبین در وب سایت شما به دنبال چه نوع اطلاعاتی هستند؟ به دنبال اطلاعاتی خاص، یک محصول خاص، خدمات، خرید آنلاین و یا ...؟
پس از جمع آوری اطلاعات در مرحله اول نوبت آن است که برای وب سایت خود برنامه ریزی کنید دراین نقطه است که نقشه کلیسایت ترسیم میگردد. نقشه سایت نموداری از تمام بخش های اصلی و زیر مجموعه های سایت می باشد که به عنوان نقشه راهنما برای محتوای سایت می باشد. در هنگام طراحی سایت مخاطب آن نیز باید در نظر گرفته شود این کاربر سایت است که در مورد خدمات وب سایت مطالعه میکنند یا به عنوان یک مشتری اقدام به خرید میکنند بنابراین حضور و بازدید کاربر یک اصل اساسی در سایت می باشد یک رابط کاربری خوب باید در جذب مخاطب، موفق عمل کند. در ایجاد نقشه سایت دقت کنید که از جزئیات زیاد باید پرهیز کنید و یک شمای کلی و خلاصه از سایت را طراحی کنید.

در مرحله برنامه ریزی، با طراح وب سایت در مورد اجزایی مانند قالب سایت، لینک ها، عناصر گرافیکی، ماژول ها، تجارت الکترونیک ... بحث میشود و طراح سایت با بکار بردن عناصر مناسب به شما در رسیدن به اهدافتان کمک می کند.
در مرحله طراحی سایت لازم است که دیدی کلی از مخاطبین سایت داشته باشیم. مثلاً سایتی را در نظر بگیرید که برای نوجوانان طراحی می شود که مطمئنا طراحی این سایت با طراحی سایت یک موسسه مالی متفاوت خواهد بود. قرار دادن عناصری همچون لوگو و هارمونی رنگ ها که نشان دهنده ی اهداف و ماهیت کاری وب سایت باشد در مرحله طراحی بسیار دارای اهمیت است.
در این مرحله طراح سایت چند نمونه اولیه از قالب سایت را با فرمت تصویر ایجاد میکند که برای بدست آوردن طرح نهایی، توجه به نظراتو خواسته های شما در طی مراحل طراحی بسیار مهم است به همین دلیل ارتباط با طراح سایت امری حیاتی است تا با تبادل ایده های طرفین رضایت شما از طراحی سایت پیش از شروع توسعه سایت تضمین گردد.
در این مرحله سایت ایجاد شده و در فضای اینترنت لود می شود، طراح با استفاده از قالب سایت و عناصر گرافیکی اولیه، وب سایت را راه اندازی می کند.
به طور معمول توسعه از صفحه اصلی وب سایت شروع می شود و برای صفحات داخلی از پوسته یا همان قالب سایت استفاده می شود. پوسته به عنوان قالبی برای محتوای صفحات سایت و شامل ساختار اصلی وب سایت می باشد. پس از تکمیل شدن پوسته ،طراح محتوای سایت را با توجه به مطالب مورد نظر شما در سایت قرار می دهد.
عناصری همچون فروم ها، فلش و امکانات خرید آنلاین در این مرحله در وب سایت قرار می گیرند. در طول مرحله توسعه سایت باید با طراح در ارتباط باشید تا در صورت خواست شما تغییرات لازم انجام شود.
از دیدگاه فنی ، یک سایت موفق باید به گونه ای باشد که از نظر کاربر نهایی توسعه یافته باشد که برای برآورده نمودن این مسئله باید از کدهای XHTML / CSS مطابق استاندارد های جهانی استفاده شود که حداکثر کارائی را برای مخاطبین فراهم کند.
در این مرحله طراح سایت آخرین جزئیات را انجام و عملکرد وب سایت را تست می کند. این تست شامل مواردی همچون عملکرد نهایی فروم ها و دیگر اسکریپت ها می باشد و تست سازگاری کامل با انواع مختلف مرورگر ها و حصول اطمینان از اینکه سایت با آخرین نسخه مرورگر ها به خوبی نمایش داده می شود.
یک طراح وب حرفه ای باید به خوبی با استاندارد های موجود در طراحی سایت و توسعه آن آشنا باشد، فناوری های اصلی که امروزه مورد استفاده هستند CSS و XHTML می باشد. به عنوان بخشی از مرحله تست طراح باید از معتبر بودن کد های مورد استفاده مطمئن شود چرا که استفاده از کد های معتبر مطابق استاندارد های موجود بسیار مهم است از جمله در مسئله سازگاری با تمامی مرورگر ها که ذکر گردید.
زمانیکه طرح نهایی وب سایت آماده شد زمان آپلود فایل های سایت به وب سرور مورد نظر است که در این حالت اکثر طراحان ثبت دامنه و انتخاب هاست مناسب را انجام می دهند. با قرار گرفتن وب سایت بروی سرور،سایت به طور کامل راه اندازی شده و برای عموم قابل مشاهده است.
نکته مهم برای جذب مخاطبین بیشتر ارائه مطالب و محصولات جدید به طور منظم است. اکثرا طراحان سایت برای ادامه همکاری در بروز رسانی محتوای سایت علاقمند هستند. در صورت درخواست شما طراح سایت، می تواند برنامه مدونی برای پشتیبانی و بروزرسانی و همچنین برای ایجاد تغییرات و افزودن محتوای جدید در محدوده زمانی مشخصی را ارائه دهد.
اگر شما به عنوان صاحب وب سایت علاقمند به مدیریت مطالب وب سایت باشید در این صورت گزینه پیشنهادی، استفاده از سیستم مدیریت محتوا (CMS) می باشد که دارای پورتال های مدیرتی بوده و حتماً باید برای راه اندازی CMS در مرحله برنامه ریزی تصمیم گیری شود.
سیستم مدیریت محتوا به شما توانایی ویرایش محتوای وب و امکان دسترسی به قسمت مدیریتی سایت را فراهم می کند که مجهز به یک ویرایشگر متن آنلاین می باشد .همچنین امکان ایجاد صفحات بیشمار، منو ها و افزودن مطالب جدید و برنامه های مختلف در این سیستم مدیریت محتوا وجود دارد. بهترین سیستم مدیریت محتوا که دارای پشتیبانی خوبی در ایران می باشد نرم افزار مدیریت محتوای جوملا است.
برخی صاحبان وب سایت علاقمند هستند که کنترل کامل و با جزئیات سایت را بر عهده داشته باشند و برخی دیگر خواهان دخالت کامل نیستند و دوست دارند ناظر بر عملکرد سایت باشند که در هر حالتی طراح وب سایت به خوبی می تواند خواسته های شما را بر اورده کند.
دیگر مباحث بسیار مهم در مرحله نگهداری سایت بهینه سازی موتور جستجو سئو (SEO) و (SES) ثبت نام موتور جستجو می باشد که شامل انجام بهینه سازی تخصصی سایت توسط عناصری همچون تایتل، توضیحات و کلمات کلیدی است که باعث بدست آوردن رتبه مناسب توسط وب سایت در رتبه بندی موتور های جستجو می شود، لازم به یاد آوری است که موتور های جستجو نقشی حیاتی در جذب کاربران وب سایت دارند.
در مبحث بهینه سازی و ثبت وب سایت در موتور های جستجو جزئیات بسیاری وجود دارد که انجام آن توسط افراد متخصص در این زمینه ضامن موفقیت وب سایت خواهد بود چرا که پس از راه اندازی یک سایت موضوع مهمتر جذب مخاطب برای وب سایت می باشد
گردآوری و تألیف: مهندس محمدرضا ایران شناس
آیا شما دیگر توان مقابله با استرسهای ناشی از فشار کار را ندارید؟ آیا عدم تمرکز شما را از تمرکز بر اهداف خود دور نموده است؟ آیا در موقعیت بدی گیر کردهاید و دچار استرس هستید؟ هدفون خود را بردارید و با استفاده از ده سایتی که در ادامه به شما معرفی میکنیم کمی خونسردی و آرامش را در محیط کار و منزل خود ایجاد نمایید.
بله، این همان چیزی است که در طول این دو دقیقه از شما میخواهیم. هیچ کاری نکن. فقط به راحتی بنشینید، به صفحه نمایش نگاه کنید و به صدای دلنشین امواج گوش بسپارید. آیا شما هم میتوانید بدون دست زدن به صفحه کلید و موس درجای خود بنشینید؟ خودتان امتحان کنید! من در اولین بار شکست خوردم!!
سایت calm.com هم شما را در ساکت بودن و بدون حرکت نشستن به چالش میکشد. جدای از این شما را به انجام مراقبه همراه با شنیدن موسیقی آرامش بخش و دوری از محیط گیج کننده و پر استرس اطراف دعوت میکند.
صدای امواج آرام، صدای زمینه طبیعت و آبشارها و بسیاری از صداهای آرامش بخش را انتخاب کنید و از آنها بهره ببرید؛ و چه چیزی بهتر از اینکه بتوانید دقایقی را با آرامش سپری کنید. در ضمن نرم افزار آیفون این سایت را هم میتوانید به صورت رایگان دریافت نمایید.
در این سایت از سه رنگ سفید، صورتی و قهوه ایی استفاده میشود. فقط کافی است یک رنگ را انتخاب کنید و سپس به راحتی نشسته و از صدای پخش شده استفاده کنید. من به شما برای انجام کارهای نیازمند تمرکز و خلاقانه استفاده از صداهای سفید و صورتی را توصیه میکنم. صدای سفید با تولید صدا در فرکانسها بالا و جلوگیری از صداهای مزاحم بهترین گزینه برای زمانهای مطالعه و نوشتن است. صدای صورتی با ترکیب فرکانسهای بالا و پایین تأثیر بسیاری در حفظ انرژی و کاهش استرس در شما دارد.
این سایت هم متعلق است به سایت SimplyNoise و به همان سادگی برای شما انواع صدای باران را تولید میکند. شما با استفاده از گوی آبی رنگ میتوانید شدت باران را تنظیم و با دستگیره کشویی فلزی حجم آن را تنظیم کنید. این سایت با استفاده از الگوریتمهای مختلف میتواند برای شما یک طوفان تصادفی را ایجاد نماید.
این سایت یکی از گزینه های مورد علاقه من است و با انتخاب شعار بسیار زیبای «باران همه چیز را بهتر میکند» به زیبایی هر چه تمامتر حس خوب باران و بارش را منتقل میکند. در ضمن امکان نصب برنامه موبایل آن برای آیفون و آندروید وجود دارد.
شما ممکن است هر روز نتوانید به کافیشاپ بروید، اما با این سایت میتوانید آن محیط را به روی میز کار و منزل خود بیاورید و قهوه و کافه خود را با شنیدن صدای واقعی محیط کافیشاپ ها نوش جان کنید.
با سایت naturesoundsfor.me شما میتوانید چهار صدای مختلف را باهم ترکیب کنید. شما میتوانید طیف گسترده ایی از صداها را مانند : طبلهای قبیله ای، حیوانات، آتش بازی، ضربان قلب و بسیاری دیگر را انتخاب و ترکیب کنید. من توانستم با میل و سلیقه خود با ترکیب صداهای طبلهای ساحلی، مرغ دریایی و خنده بچه های زنگ بسیار زیبایی برای موبایل خودم بسازم. شما هم میتوانید شروع کنید!! همچنین میتوانید پس از ساخت ترکیب مورد نظر خودتان آن را دانلود کنید.
سایت فوقالعاده ایی است! با استفاده از توالی و ترکیب موسیقیهای بدون کلام توجه شما را در زمانهای خواندن، نوشتن و مطالعه تا 400 درصد افزایش داده و دیگر آنکه استفاده 20 تا 30 دقیقه آن یک چرخه بهرهوری 100 دقیقه برای شما فراهم میآورد. یعنی فعالیت 20 دقیقه به همراه این موسیقی اثر 100 دقیقه بدون آن را دارد.
جریان موسیقی به گونه ایی است که پس زمینه توجه و آگاهی شما را درگیر کرده و اثر مخربی بر بخش خودآگاه شما نخواهد داشت. امتحان کنید!! واقعاً کار میکند.
این سایت بسیار مناسب زمانهایی است که کار خود را به اتمام رسانده و نیاز به یک موسیقی انرژی بخش برای ادامه دادن کار و فعالیت خود هستید. موسیقیهای پخش شده از سایت محبوب Soundcloud گرفته میشوند. استفاده از آن آسان است و دکمه های کمی برای کنترل دارد.
البته در این سایت هیچ موسیقی پخش نمیشود! نرم افزار Teamviz یکی از بهترین نرم افزار های بهرهوری فردی است. این نرم افزار دقیقاً همانند یک تایمر عمل میکند و به شما اجازه میدهد کار و فعالیتهای خود را به قطعه های 30 دقیقه ایی تقسیم کنید که هر قطعه شامل 25 دقیقه فعالیت و 5 دقیقه استراحت است. در زمان استراحت و برای دور ماندن از ایمیلها و پیامهای رسانه های اجتماعی میتوانید از سایتهای معرفی شده در بالا استفاده نمایید.
این نرم افزار مربوط به یکی از تکنیکهای بسیار معروف در حوزه بهرهوری فردی و مدیریت زمان است که توسط آقای دیوید آلن طراحی شده و در دنیا با نام Getting Things Done (GTD) شناخته میشود. (در پستهای بعدی بیشتر به این تکنیک مدیریت زمان خواهیم پرداخت).
با آرزوی روزهایی خوش برای شما یاران و همراهان دگرش.
منبع : lifehack.org
| با سلام خدمت تمامی کاربران گرامی در زیر آموزش تصویری نصب و راه اندازی ویندوز هفت یا ویندوز سون را بررسی میکنیم توجه کنید که شما میتواند آموزش نصب و راه اندازی Windows 7 را به همراه دو بخش آموزشی دیگر که بصورت شبیه سازی شده و تعاملی درس داده شده است و رایگان نیز میباشد از لینک نرم افزار آموزش ویندوز 7 دانلود کنید. در انتهای این آموزش تصویری نیز کل آموزش (هم متن و هم تصویری) در یک فایل PDF پیوست است و هم لینک دانلود مستقیم آن فایل PDF در انتهای آموزش قرار داده شده است. روش نصب Windows 7 در این قسمت با روش نصب و استفاده از Windows 7 آشنا میشوید. در ابتدا میخواهیم روش نصب این نسخه از ویندوز را یاد بگیریم. روش نصب این نسخه از ویندوز نسبت به نسخههای قبلی آن بسیار ساده و راحت میباشد. در ابتدا باید کامپیوتر خود را روشن کرده و DVD مربوط به نصب سیستم عامل Windows 7 را در DVD Drive خود قرار دهید. بر روی جعبه یا Case کامپیوتر دو دکمه وجود دارد که یکی دکمه روشن کردن و دیگری دکمه Restart یا راه اندازی مجدد است. زمانی که کامپیوتر خاموش است با فشردن دکمه Restart هیچ اتفاقی نمیافتد ولی با فشردن دکمه روشن کردن کامپیوتر، کامپیوتر روشن شده و یک چراغ که معمولاً قرمز است روشن میشود. ![[تصویر: 07a.gif]](http://www.learninweb.com/forumpics/windows7/07a.gif) اکنون کامپیوتر را روشن کرده و DVD نصب Windows 7 را در DVD Drive قرار دادهایم. در این حالت پیغام زیر ظاهر میشود. در این زمان باید یک کلید از صفحه کلید را فشار دهید در صورتی که در زمان مناسب این کار را انجام ندهید این پیغام حذف شده و کامپیوتر از روی هارد دیسک یا شبکه بالا میآید، (Boot میشود) و برای دیدن دوباره این پیغام باید کامپیوتر را Restart کنید. اکنون یک کلید از صفحه کلید را فشار دهید تا برنامه نصب از روی DVD شروع به کار کند. ![[تصویر: 07b.gif]](http://www.learninweb.com/forumpics/windows7/07b.gif) برنامه نصب شروع به کار می کند و باید منتظر باشید، تا صفحه زیر ظاهر شود. در این قسمت زبانی که با استفاده از آن برنامه نصب اجرا خواهد شد و پیش فرضی زبان، زمان و نوع صفحه کلید در ویندوزی که در حال نصب آن هستیم تعیین میشود. فارسی سازی صفحه کلید در این مرحله انجام نمی شود. در لوح فشرده ضمیمه به بررسی روش اضافه کردن زبان فارسی پرداخته شده است. روی دکمه Next کلیک کنید. ![[تصویر: 08a.gif]](http://www.learninweb.com/forumpics/windows7/08a.gif) روی دکمه Install now کلیک کنید. ![[تصویر: 08b.gif]](http://www.learninweb.com/forumpics/windows7/08b.gif) در این قسمت باید نسخهای از سیستم عامل Windows 7 که می خواهیم نصب کنیم را انتخاب نمائید. نسخه Ultimate شامل تمامی ویژگیهای موجود در ویندوز است. در این نرم افزار آموزشی این نسخه را میخواهیم نصب کنیم. نسخه Ultimate براساس دو معماری x86 (32 بیتی) و x64 (64بیتی) قابل نصب است. عبارت 32 بیتی و 64 بیتی اشاره به معماری پردازشگر (CPU) کامپیوتر شما دارد. مزیت نسخه 64 بیتی در سرعت بیشتر آن و توانایی استفاده از حافظه بیشتر است. در نسخه 32 بیتی فقط دو گیگ از حافظه نصب شده در کامپیوتر شما قابل دسترس خواهد بود. در این نرمافزار آموزشی نسخه 64 بیتی را میخواهیم نصب کنیم. روی گزینه Windows 7 Ultimate X64 کلیک کنید. روی دکمه Next کلیک کنید. ![[تصویر: 09a.gif]](http://www.learninweb.com/forumpics/windows7/09a.gif) در این قسمت قوانین نحوه استفاده از Windows 7 نوشته شده است. روی گزینهI accept the license terms که نشان دهنده خواندن و قبول داشتن این قوانین است کلیک کنید. روی دکمه Next کلیک کنید. ![[تصویر: 09b.gif]](http://www.learninweb.com/forumpics/windows7/09b.gif) تعیین روش نصب Windows 7 اکنون باید نوع روش نصب را تعیین کنید. در صورتیکه می خواهید نسخه قبلی ویندوز که در کامپیوتر شما نصب شده است به Windows 7 ارتقاء پیدا کند گزینه اول را انتخاب نمائید. این گزینه فقط زمانی در دسترس هست که یک نسخه از ویندوز در کامپیوتر شما نصب شده باشد. با انتخاب گزینه دوم یک نسخه جدید از ویندوز بر روی کامپیوتر شما نصب میشود. توجه : در صورتیکه میخواهید دو نسخه از ویندوز مثلاً Vista و 7 را در کنار یکدیگر داشته باشید باید این گزینه را انتخاب کنید. در هر دو حالت فوق هیچ فایلی از روی کامپیوتر شما پاک نمیشود ولی پیشنهاد میشود که از فایلهای خود پشتیبان تهیه کنید. روی گزینه Custom (advanced) کلیک کنید. ![[تصویر: 10a.gif]](http://www.learninweb.com/forumpics/windows7/10a.gif) دانلود نرم افزار آموزشی دانلود مستقیم - شبیه سازی شده - تعاملی - تصویری |
   |
| 07-05-2011, 06:22 AM (آخرین ویرایش در این ارسال: 10-28-2013 07:07 PM، توسط learninweb.)ارسال: #2 | |||
|
|||
| آموزش تصویری ویندوز 7 - نصب و راه اندازی - ادامهتعیین پارتیشن اکنون باید پارتیشنی از هارد دیسک که در آن ویندوز نصب میشود را انتخاب کنید. در این مثال یک پارتیشن فقط وجود دارد. در صورتیکه چندین پارتیشن داشته باشید میتوانید پارتیشن مورد نظر خود را انتخاب کنید. توجه : در صورتیکه میخواهید دو نسخه از ویندوز مثلاً Vista و 7 را در کنار یکدیگر داشته باشید باید پارتیشنی را انتخاب کنید که در آن ویندوز نصب نشده باشد. در صورتیکه پارتیشنی را انتخاب کنید که در آن ویندوز نصب شده باشد تمامی فایلهای مربوط به نسخه قبلی ویندوز در شاخه windows.old ذخیره شده و نسخه جدید نصب میشود و دیگر در زمان روشن کردن کامپیوتر امکان انتخاب نسخه قبلی ویندوز را نخواهید داشت. روی گزینه Drive options(advanced) کلیک کنید. ![[تصویر: 10b.gif]](http://www.learninweb.com/forumpics/windows7/10b.gif) در این قسمت یک سری گزینه جهت ایجاد، حذف، ادغام و فرمت کردن پارتیشن ها نمایش داده شده است. در صورتیکه بخواهید اطلاعات یک پارتیشن را پاک کنید ابتدا بر روی پارتیشن مورد نظر از لیست بالا کلیک کرده و سپس روی گزینه Format کلیک کنید. توجه کنید که با فرمت کردن یک پارتیشن تمامی اطلاعات موجود در آن پاک شده و دیگر قابل دسترس نیست. با کلیک بر روی گزینه Delete پارتیشن انتخاب شده حذف می شود و با کلیک بر روی دکمه New یک پارتیشن جدید می توانید ایجاد کنید. توجه کنید که در صورتیکه یک پارتیشنی را حذف کنید تمامی اطلاعات موجود بر روی آن پاک می شود! در صورتیکه با مفاهیم فرمت و پارتیشن که در بخشهای بعدی این نرم افزار آموزشی تدریس خواهد شد آشنا نیستید بهتر است که با این گزینه ها کار نکنید. روی دکمه Next کلیک کنید. ![[تصویر: 11a.gif]](http://www.learninweb.com/forumpics/windows7/11a.gif) اکنون باید منتظر بمانید تا فایلهای نصب کپی شده و نصب شوند. این زمان بین 10 تا 15 دقیقه خواهد بود. پس از کپی و نصب صفحه زیر را مشاهده می کنید در این مرحله تمامی فایلها کپی شده و سیستم عامل Windows 7 میخواهد کامپیوتر را Restart کند. ![[تصویر: 11b.gif]](http://www.learninweb.com/forumpics/windows7/11b.gif) به دلیل اینکه هنوز DVD نصب Windows 7 داخل DVD Drive میباشد پیغام روبرو ظاهر شده است. توجه کنید که در این قسمت نباید هیچ دکمهای را فشار دهید در صورتیکه کلیدی از صفحه کلید را فشار دهید برنامه نصب از ابتدا اجرا میشود. بعد از مدت زمانی این پیغام رد میشود. در ادامه برنامه نصب به طور خودکار روند نصب را تکمیل می کند. بعد از مدتی برنامه نصب دوباره کامپیوتر شما را restart میکند. ![[تصویر: 12a.gif]](http://www.learninweb.com/forumpics/windows7/12a.gif) تعیین کد کاربری در این قسمت شما باید یک کد کاربری برای ورود به ویندوز تعیین کنید. برای مثال عبارت eniac را تایپ کنید. بصورت خودکار نام این کامپیوتر eniac-pc تعیین شده است. در فصلهای بعد روش تغییر نام کامپیوتر را نیز بررسی خواهیم کرد. روی دکمه Next کلیک کنید. ![[تصویر: 12b.gif]](http://www.learninweb.com/forumpics/windows7/12b.gif) در صورتیکه سیستم عامل Windows 7 را از شرکت مایکروسافت خریداری کرده باشید یک شماره سریال نیز به شما داده میشود آن شماره سریال را باید در این قسمت وارد نمائید. در غیر این صورت شما فقط 30 روز میتوانید از این نرم افزار استفاده کنید. در صورتیکه از نسخه اصلی استفاده نمیکنید روشهای مختلفی برای کرک ویندوز وجود دارد که با توجه به DVD خریداری شده باید اقدام نمائید. روی دکمه Next کلیک کنید. ![[تصویر: 13b.gif]](http://www.learninweb.com/forumpics/windows7/13b.gif) در این قسمت سه گزینه ظاهر شده است. با انتخاب گزینه اول که توسط شرکت مایکروسافت پیشنهاد شده است Updateهای جدید ویندوز بر روی کامپیوتر شما نصب میشود با انتخاب گزینه دوم فقط Updateهای مهم بر روی کامپیوتر شما نصب میشود. در هر دو حالت فوق اطلاعاتی از کامپیوتر شما برای شرکت مایکروسافت ارسال میشود تا در تولید بهتر ویندوز و مشکلات پیش آمده با مایکروسافت همکاری کنید. با انتخاب گزینه آخر updateها نصب نمیشوند. منظور از Update فایلهایی است که از سایت مایکروسافت دانلود میشوند تا ویندوز شما بهتر و با امنیت بیشتر کار کند. بر روی گزینه اول کلیک کنید. ![[تصویر: 14a.gif]](http://www.learninweb.com/forumpics/windows7/14a.gif) تنظیم زمان در این مرحله از نصب منطقهای که در آن قرار دارید را می توانید انتخاب کنید تا ساعت شما براساس آن شهر تنظیم شود. روی لیست باز شونده Time zone کلیک کنید. روی گزینه Tehran کلیک کنید. در پایین این پنجره میتوانید تاریخ و ساعت را تنظیم کنید. روی دکمه Next کلیک کنید. ![[تصویر: 14b.gif]](http://www.learninweb.com/forumpics/windows7/14b.gif) در این قسمت سه گزینه مربوط به شبکهای که هم اکنون به آن متصل هستید، موجود است. با این تنظیمات اطلاعات موجود در کامپیوتر شما با سطوح مختلف امنیتی تنظیم میشود. این سه گزینه از بالا به پایین شبکه موجود در خانه، محل کار و اماکن عمومی میباشد. روی گزینه Work network کلیک کنید. ![[تصویر: 15a.gif]](http://www.learninweb.com/forumpics/windows7/15a.gif) نصب Driver سخت افزار سپس برنامه نصب ادامه پیدا می کند و تا دقایقی بعد Windows 7 نصب میشود. اکنون windows 7 نصب شده و آماده استفاده است. ممکن است که در این زمان بعضی از سخت افزارهای نصب شده بر روی کامپیوتر شما توسط ویندوز شناسایی نشده باشند و ارتباط درستی بین سیستم عامل و سخت افزار ایجاد نشود. در این زمان باید نرم افزار رابط بین سیستم عامل و سخت افزار (Driver سخت افزار) نصب شود. در Windows 7 نرم افزار درایور اکثر قطعات موجود است در صورتیکه موجود نبود باید از سی دی سخت افزار خریداری شده استفاده کنید یا به سیستم عامل ویندوز بگویید که خودش با دسترسی به اینترنت درایور مورد نظر را دانلود کند. برای مشاهده لیست سخت افزارهای این کامپیوتر روی دکمه Start کلیک کنید. ![[تصویر: 15b.gif]](http://www.learninweb.com/forumpics/windows7/15b.gif) روی گزینه Computer راست کلیک کنید. روی گزینه Properties کلیک کنید. ![[تصویر: 16a.gif]](http://www.learninweb.com/forumpics/windows7/16a.gif) روی گزینه Device manager کلیک کنید. ![[تصویر: 16b.gif]](http://www.learninweb.com/forumpics/windows7/16b.gif) روی فلش کنار گزینه Display adapters کلیک کنید. مشاهده میکنید که کارت گرافیک این کامپیوتر شناسایی نشده و به عنوان یک Standard VGA Graphics Adapter شناخته شده است. برای نصب درایور کارت گرافیکی می توانید سی دی نصب کارت گرافیک را وارد سی دی درایو خود کنید و عمل نصب را انجام دهید. در صورتیکه کارت گرافیک شما قدیمی است و درایور مربوط به ویندوز هفت در آن وجود ندارد یا دسترسی به سی دی درایوی ندارید میتوانید از اینترنت درایور را دانلود کنید. برای این کار روی گزینه مشخص شده راست کلیک کنید. روی گزینه Update Driver Software کلیک کنید. ![[تصویر: 17a.gif]](http://www.learninweb.com/forumpics/windows7/17a.gif) دو گزینه اکنون قابل انتخاب است. با انتخاب گزینه اول درایور از اینترنت دانلود میگردد و با انتخاب گزینه دوم درایور از هارد دیسک یا CD-Drive خوانده میشود. روی گزینه اول کلیک کنید. ![[تصویر: 17b.gif]](http://www.learninweb.com/forumpics/windows7/17b.gif) اکنون بعد از مدت زمانی درایور شناسایی و دانلود میگردد. روی دکمه Close کلیک کنید. ![[تصویر: 18a.gif]](http://www.learninweb.com/forumpics/windows7/18a.gif) حال باید کامپیوتر Restart شود روی دکمه Yes کلیک کنید. ![[تصویر: 18b.gif]](http://www.learninweb.com/forumpics/windows7/18b.gif) کامپیوتر Restart شده ودوباره در پنجره Device Manager قرار داریم. مشاهده میکنید که کارت گرافیکی نصب شده است. در صورتیکه کارت گرافیکی نصب نشده باید وارد وب سایت سازنده قطعه سخت افزاری شده و درایور مربوط به آن را دانلود کنید. در قسمت Other devices گزینه Multimedia Audio Controller موجود است. این گزینه نشانه این است که کارت صدا به درستی نصب نشده است. برای بررسی و نصب قطعاتی که در این لیست ممکن است موجود باشد بر روی گزینه eniac-pc راست کلیک کنید. روی گزینه Scan for hardware changes کلیک کنید. ![[تصویر: 19a.gif]](http://www.learninweb.com/forumpics/windows7/19a.gif) سپس ویندوز جستجو برای درایور مربوط به کارت صدا را انجام می دهد. به این ترتیب درایور کارت صدا نصب شده و آماده استفاده است. روی دکمه Close کلیک کنید. ![[تصویر: 19b.gif]](http://www.learninweb.com/forumpics/windows7/19b.gif) |

دستگاه های GPS همانند کاروانیان قدیم از اجرام آسمانی کمک می گیرند با این تفاوت که این بار به جای استفاده از جایگاه ستاره ها و صور فلکی از جایگاه اقمار مصنوعی که در مدار زمین قرار گرفته اند، بهره می برند سیستم تعیین موقعیت جهانی نخست توسط وزارت دفاع برای ارتش ایالات متحده ساخته شد تا تخمین دقیقی از مکان, سرعت و زمان ارایه دهد. دومین هدف, استفاده غیر نظامی بود .
سیستم مکان یابی جهانی Global Positioning System یک سیستم هدایت ناوبری ماهواره ای اســت شـامل شبکه ای از 24-27 ماهواره درگردش که درفاصله 20000 کیلومتری ودر شش مدارمختلف قراردارند . ماهواره ها درحال حرکت می باشند . ودرعرض 24 ساعت دوبارکامل برگرد زمین می گردند .
باسرعتی درحدود 108 مایل درثانیه البته تنها 24 ماهواره از این 27 ماهواره در شبکه عملیاتی هستند و 3 ماهواره به عنوان یدک در مدار قرار گرفته اند تا در صورت نیاز و خرابی شبکه اصلی وارد مدار شوند.
هر یک از این ماهواره ها که انرژی خود را با کمک صفحات خورشیدی تامین می کنند در مداری به ارتفاع 19300کیلومتر از سطح زمین قرار گرفته اند. ماهواره های GPS به نام NAVSTAR شناخته می شوند .24 ماهواره که دور زمین در گردش هستند این ماهواره ها پیوسته بوسیله ایستگاههای زمینی در سراسر جهان نظارت میشوند. ماهواره ها سیگنالهایی میفرستند که برای هر کس با یک گیرنده GPS قابل شناسایی میباشد. با به کارگیری گیرنده GPS می توان موقعیت خود را با دقت بالا تعیین نمود(دقت مکانی در هر مکان از یک متر تا100 متر بسته به نوع تجهیزات متفاوت می باشد.لازمه هرگونه آشنایی با GPS فراگیری ماهیت اصلی این ماهواره ها می باشد . اولین ماهواره GPS درفوریه 1978 پرتاب شد . وزن هرماهواره تقریباً 2000 پاوند ودارای صفحات آفتابی به پهنای 17فوت می باشد . و قدرت فرستنده آن 50 وات ویا کمتر است. هر ماهواره 2 سیگنال ارسال می کند هر ماهواره حدوداً 10 سال فعال می ماند وجایگزینی ماهواره ها بموقع انجام خواهد گرفت و ماهواره های جایگزین به فضا پرتاب می گردند . برنامه شبکه GPS هم اکنون تا سال 2015 تنظیم وجایگزینی های لازمه ترتیب داده شده اند.مسیر گردش ماهواره ها آنها را بین عرض جغرافیایی 60 درجه شمالی و60 درجه جنوبی قرارمی دهد . این امر به معنی آن است که درهرنقطه از زمین و درهرزمان می توان سیگنال های ماهواره أی را دریافت نمود. وهرچه به قطبهای شمال - جنوب نزدیک شویم نیز همچنان ماهواره های GPS را خواهیم دید . هرچند دقیقاً در بالای سرما نخواهند بود واین در دقت وصحت عمل آنها در این نقاط تاثیرمی گذارد.
آژانس فضایی اروپا با پرتاب نخستین ماهواره گالیله یک شبکه ماهواره ای متشکل از 30 ماهواره ایجاد و فن آوری GPS را ازانحصار آمریکا خارج کرده است. به گزارش باشگاه خبرنگاران به نقل ازپایگاه خبری آسوشتیدپرس آژانس فضایی اروپا، (ESA) با پرتاب نخستین ماهواره گالیله به مدارزمین، گامی جدی درجهت طراحی و ساخت سیستم ماهواره ای موقعیت یاب جهانی برداشت. بنابراین گزارش سیستم موقعیت یاب جهانی گالیله شبکه متشکل از 30 ماهواره خواهد بود که براساس کارآیی این ماهواره ها، اطلاعات دقیقی در خصوص زمان و مکان در اختیار کاربران بر روی زمین و حتی در هوا و فضا قرار خواهد گرفت. گفتنی است؛ پیش از تشکیل این مجموعه ماهواره موقعیت یاب جهانی فناوری GPS انحصارا در اختیار آمریکا قرار داشت . یکی از بزرگترین مزایای رهیابی بوسیله GPS نسبت به روشهای دیگر زمینی آن است که این سیستم درهر شرایط جوی و بدون توجه به نوع کاربرد گیرنده GPS بخوبی کارمی کند.
Tags: AVL، Gps ، جی پی اس ، ردیاب ، رهیاب ، GPS خودرویی،GPS دستی،نقشه ردیاب ، گوگل مپ ، گوگل ، google ، radyab ، radyabi ، مرکز جی پی اس ، مرکز تخصصی gps ، مرکز تخصصی جی پی اس ، فروش جی پی اس ، فروش gps ، مرکز تخصصی اینترنتی gps ، فروشگاه جی پی اس ایرانیان ، فروشگاه جی پی اس ایران ، مرکزgps ایران ، ایران gps ، gps موبایل ، نقشه gps بر روی موبایل ، نقشه موبایل ، map ، مپ ، gsm ، جی اس ام ، نرم افزار موبایل ، فروش اینترنتی نقشه GPS، پرتال جی پی اس ایرانیان ، جی.پی.اس ، پرتال تخصصی جی پی اس ، پرتال جی پی اس ،Gps portal ، Gps center ،Professional GPS Portal ، پورتال تخصصی جی پی اس ، پورتال جی پی اس ، پورتال gps ، Bluetooth gps ، اطلاعات تخصصی جی پی اس ، دانلود آموزش جی پی اس ، دانلود کتاب gps ، ردیاب جی پی اس ، فناوری جی پی اس ،
اسامی زبانهای برنامه نویسی و نیز کارکردهای این زبانها برای افرادی که اطلاعات چندانی از روند ایجاد یک صفحه اینترنتی ندارند واقعا گیج کننده است.
از سوی دیگر؛ رشد روز افزون وبگاهها با کارکردهای گوناگون و همین طور شکلگیری ایدههای نو در فضای وب باعث شده که زبانهای برنامه نویسی تحت وب به سرعت پیشرفت کنند و به این ترتیب باز هم بر پیچیدگیهای موجود بیفزایند.
هدف این مطلب، کاستن از این پیچیدگیها و ارائه یک طبقه بندی کلی از برخی از این زبانهاست.
ماهیت زبانهای برنامه نویسی وب مانند دیگر زبانهای برنامه نویسی است با این تفاوت که در سمت سرور تفسیر میشوند و در مرورگرها خروجی آن به نمایش در میآید.
در این مطلب چند زبان پرطرفدار وب معرفی میشود.
توسعه وب سایت دارای دو رویکرد کلی تحت عناوین طراحی وب (Web design) و برنامه نویسی وب (Web programming) است که هر یک دارای زبانهای متعددی برای ساخت یک وبگاه هستند. با توجه به این دو گرایش؛ دسته بندی دقیقتری را میتوان در جدول زیر ارائه کرد:
اغلب طراحان صفحات اینترنتی بر روی برنامه نویسی سمت کاربر تمرکز دارند.
| برنامه نویسی سمت کاربر (Client side) | توضیحات |
|
HTML (Hypertext markup language)
|
|
|
Css Cascading style sheets |
|
|
Javascript |
|
|
|
|
باید افزود که رابط کاربری (User Interface) به کمک زبانهای فوق خلق میشود و پوسته اغلب صفحات وب سایتها بر پایه همین زبانها استوار است و در نهایت کدهایی که به کمک این زبانها تولید میشود توسط مرورگرها تفسیر شده و سپس خروجی آنها برای کاربران به نمایش درمیآید.
پیش از بحث درباره برنامه نویسی سمت سرور، ابتدا باید با سه مفاهیم زیر آشنا شویم.
اغلب صفحات اینترنتی در دوران کودکی وب به شکل استاتیک بودند و برای تغییری کوچک درآنها نیاز به مشقت فراوانی بود. رفته رفته با حضور وب 2 و گسترده شدن جامعه کاربران محتوا محور در وب، صفحات اینترنتی بیش از پیش احتیاج به پویایی داشت و دیگر آن شیوههای سنتی پاسخگوی نیازهای گردانندگان وبگاهها نبود.
اگر بخواهیم با بیانی ساده کارکرد زبانهای سمت سرور را تشریح کنیم باید بگوییم وبگاههایی که صفحاتی پویا دارند و دائما در حال تغییر و تولید محتوا در صفحات هستند نیاز دارند این درخواستهای خود را در قالب یک زبان به سرورانتقال دهند. به کمک این زبانها سیستمهای مدیریت محتوا به عنوان یک نرم افزار تحت وب تولید میشوند تا بتوانند این درخواستها را برای گردانندگان وبگاهها مدیریت کنند.
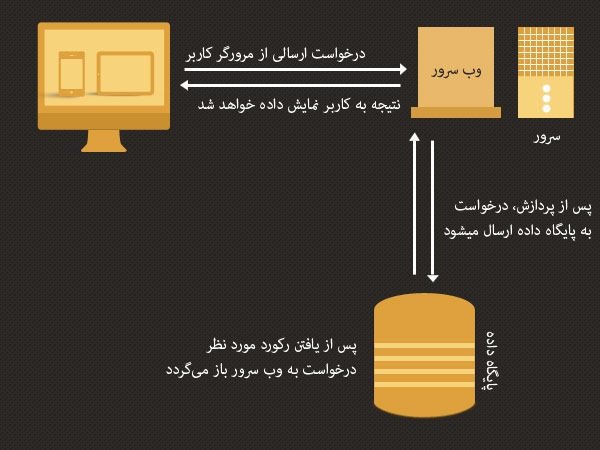
|
برنامه نویسی سمت سرور (Server side) |
توضیحات |
|
|
|
|
|
|
|
|
|
|
|
تکنولوژیهای جاوا را می توان به سه گروه تقسیم کرد :
|

همه سفرهای رئیس دولتهای نهم و دهم در هشت سال
احمدی نژاد در سال 84 و حدود یک ماه پس از به دست گرفتن سکان دولت در اولین سفر خارجی خود، برای حضور در سازمان ملل رهسپار نیویورک آمریکا شد (در همان سفر بود که ادعا کرد هاله نور داشته است!). او در این مدت 118 بار یعنی به طور متوسط هر سه هفته یک بار به سفر خارجی رفت...حال این سفرها برای ملت ایران دستاوردی داشته است یا خیر، موضوعی است که قضاوت درباره آن با خود مردم.عصر ایران؛ صدرا محقق - محمود احمدی نژاد رئیس جمهوری که چند روز دیگر عنوان سابق کنار سمتش خواهد نشست، یکشنبه شب در تلویزیون حاضر شد تا با مردم سخن بگوید. در این برنامه مثل اغلب حضورهای دیگر احمدی نژاد در تلویزیون، مرتضی حیدری به عنوان خبرنگار روبروی او نشست تا برای صحبتهایی که رئیس دولت آماده کرده بود سوال مناسب طراحی و بیان کند.
در قسمتی از این برنامه تلویزیونی که آخرین حضور احمدی نژاد در قامت رئیس جمهور در برابر دوربین صدا و سیما بود، حیدری به احمدی نژاد گفت: خیلی ها دوست داشتند بزرگراهی به نام شهید احمدی نژاد درست شود، احمدی نژاد که به نظر می رسید مشتاق شنیدن چنین سوالی بود این گونه پاسخ داد: " درست می شود، شاید یکی از بزرگراه ها را به همین اسم نام گذاری کنند. براساس گزارش بخش های مسئول، ما به اندازه ساعات موظف یک خلبان در 30 سال پرواز داشته ایم و باید چند گواهینامه پرواز بگیریم. " و در جایی دیگر نیز از انجام حدود 115 سفر خارجی در این هشت سال خبر داد.
احمدی نژاد بخش دیگری از صحبت خود را این گونه ادامه داد:"برای اولین بار در تاریخ کشور به سفرهای استانی رفتیم و با مردم همه شهرها ملاقات کردیم. دولت همه مردم و کشور را می شناسد. یعنی رئیس جمهور دولت های نهم و دهم در مقایسه با همه دولت ها ، بیشترین پرواز با هواپیما و بالگرد را برای حضور در مناطق مختلف کشور داشته اند. درحالی که در ازای هر ساعت پرواز با هلیکوپتر همه سلول های و استخوان بندی بدن آسیب می بیند و معلوم می شود که خلبان ها چه زحمتی می کشند."
برای بررسی همین بخش از سخنان احمدی نژاد، تلاش کردیم تعداد سفرهای بین المللی و استانی او و همچنین مسافت و آمار حدودی ساعاتی را که احمدی نژاد و دولتش در این هشت سال پرواز کرده و در هواپیما یا هلیکوپتر گذرانده اند را محاسبه کنیم.
سفرهای خارجی
بر همین اساس ابتدا به سراغ آمار سفرهای خارجی احمدی نژاد می رویم، اگر چه خود او تعداد این سفرها در این مدت را حدود 115 سفر اعلام می کند. اما آمار و ارقام دقیق موجود از این سفرها نشان می دهد او به تنهایی در این هشت سال 118 مسافرت خارجی به کشورهای مختلف دنیا انجام داده است ( هر سه هفته یک سفر خارجی!). این تعداد سفر در مجموع به مقصد 45 کشور دنیا انجام شد. در این مدت او به آمریکا (سازمان ملل)، با 9 بار سفر، بیشتر از همه سر زد و به چندین کشور تنها یک بار رفت.
اما نکته جالب و گفتنی در این میان آن است که آمریکا و ونزوئلا کشورهایی که بهترین و بدترین رابطه را با احمدی نژاد و دولتش داشتند، همان دو کشوری هستند که رئیس دولت های نهم و دهم در این هشت سال بیش از هر جای دیگر به آنها سفر کرد. رتبه سوم این جدول نیز کشور تاجیکستان است که احمدی نژاد در این هشت سال 6 بار به آنجا سفر کرد.
احمدی نژاد در سال 84 و حدود یک ماه پس از به دست گرفتن سکان دولت در اولین سفر خارجی خود، برای حضور در سازمان ملل رهسپار نیویورک آمریکا شد (در همان سفر بود که ادعا کرد هاله نور داشته است!).
او در دوره اول ریاست جمهوری خود در مجموع 57 سفر خارجی انجام داد و در این سفرها به 39 کشور دنیا سفر کرد. جزئیات کامل سفرهای رئیس دولت نهم از مرداد سال 84 تا مرداد سال 88 به این شرح است:
- آمریکا و قطر 4 بار
-ونزوئلا، سوریه و آذربایجان 3 بار
-چین، تاجیکستان، مالزی، عربستان، سنگال و ترکمنستان 2 بار
-افغانستان، گامبیا، بحرین، ارمنستان، عراق، پاکستان، سریلانکا، هند، ترکیه، کنیا، کومور، جیبوتی، سوئیس، روسیه، بولیوی، کوبا، نیکاراگوئه، اکوادور، سودان، امارات، عمان، بلاروس، الجزایر، کویت قزاقستان، اندونزی، ایتالیا و قرقیزستان نیز هر کدام یک بار.
احمدی نژاد همچنین در دور دوم ریاست جمهوری اش که از سال 88 شروع شد، بار دیگر و در اولین گام برای انجام سفر خارجی درست شبیه چهار سال پیش، رهسپار نیویورک شد تا پنجمین سفرش به آمریکا رقم بخورد.
او تا پایان دوره ریاست جمهوری اش ، 4 بار دیگر هم به نیویورک سفر کرد تا در پرونده سفرهای خارجی رئیس جمهوری که ادعا می کرد بیشتر از همه در ایران آمریکا ستیزی کرده است، 9 بار سفر به این کشور در طول 8 سال ثبت شود.
مجموع کل سفرهای احمدی نژاد در دور دوم ریاست جمهوری اش، که از مرداد سال 88 آغاز شد به این شرح است:
-سفر به آمریکا و ونزوئلا 5 بار
-ترکیه و تاجیکستان 4 بار
-برزیل، بولیوی، سوریه، چین، ازبکستان، پاکستان هر کدام 2 بار
-گامبیا، سنگال، دانمارک، ترکمنستان، زیمبابوه، افغانستان، اوگاندا، مالی، نیجریه، قطر، لبنان، قزاقستان، موریتانی، سودان ارمنستان، نیکاراگوئه، کوبا ، اکوادور، عربستان، کویت، اندونزی، ویتنام، مصر ، بنین، نیجر، غنا، روسیه ، عراق نیز یک بار.
در میان این کشورها به لحاظ مسافت هوایی، باکو پایتخت کشور آذربایجان با 550 کیلومتر نزدیکترین مقصد و کارکاس پایتخت ونزوئلا با حدود 12 هزار کیلومتر فاصله نیز دورترین مقصدی بود که احمدی نژاد در این مدت به آنها سفر کرد. لازم به گفتن است که در محاسبه این مسافت ها خط مستقیم میان دو نقطه لحاظ شده است. از سویی رئیس دولت های نهم و دهم برخی از این سفرها را به صورت بازدید از چند کشور در قالب یک سفر انجام داد.
حال اگر بخواهیم کل مسافت طی شده در این 118 سفر را با در نظر گرفتن میانگین 4 هزار کیلومتر برای هر سفر محاسبه کنیم، کل مسافتی که او در این مدت به وسیله هواپیما طی کرد به صورت "حدودی" به 470 هزار کیلومتر می رسد. این میزان البته تنها مسافت طی شده برای رفتن به این کشورها بود. حالا اگر همین میزان را برای بازگشت به کشور نیز حساب کنیم احمدی نژاد در این مدت 940 هزار کیلومتر مسیر هوایی را در این مدت طی کرده است.
از سویی اگر میانگین سرعت حرکت هواپیما در این سفرها را 750 کیلومتر در هر ساعت حساب کنیم، به این نتیجه می رسیم که احمدی نژاد در این هشت سال دست کم 1253 ساعت معادل 52 شبانه روز تمام را در آسمان کشورهای خارجی و در حال پرواز سپری کرد.
همچنین در محاسبه ای دیگر برای تعداد روزهایی که احمدی نژاد در این سفرها و خارج از ایران طی کرد، با توجه به اینکه برخی از سفرهای رئیس دولت تا 9 روز نیز طول کشید و برخی دیگر نیز سفرهایی دو روزه بود، این رقم به دست می آید: اگر میانگین 3 روز برای هر سفر محاسبه کنیم احمدی نژاد برای انجام این 118 مسافرت خارجی در مجموع در حدود 354 روز یعنی در حدود یک سال از هشت سال ریاست جمهوری خود را خارج از ایران به سر برده است.
سفرهای استانی
احمدی نژاد در طول هشت سال ریاست جمهوری خود، نه تنها حدود یک سال را در حال انجام سفرهای خارجی گذراند بلکه، بخش زیادی از مابقی وقتش را هم در حال سفر به گوشه و کنار ایران گذراند. بر اساس آمار و ارقام موجود او در این مدت به 31 استان کشور چهار دوره سفر استانی انجام داد، یعنی او دستکم در این مدت به هر استان 4 بار سفر کرد. او البته غیر از سفرهای رسمی استانی، چندین بار نیز به برخی شهرها و استان های کشور برای افتتاح یا بازدید از برخی پروژه ها سفر کرد.
اما اگر بخواهیم برای محاسبه حدودی مسافت کل و میزان ساعات پروازی انجام گرفته در طول همه سفرهای استانی احمدی نژاد به عددی نزدیک به آنچه در واقعیت انجام شد برسیم، همان میانگین چهار بار سفر به هر استان را در نظر می گیریم.
بر همین اساس نیاز داریم برای این 4 بار سفر به هر استان که در مجموع 124 سفر می شود میانگین مسافتی را لحاظ کنیم، شهر بندرعباس مرکز استان هرمزگان با فاصله 1518 کیلومتر از تهران دورترین فاصله از پایتخت را دارد. نزدیکترین مرکز استان به پایتخت نیز شهر کرج مرکز استان البرز بود که با تهران تنها 49 کیلومتر فاصله داشت.
فاصله مراکز استان های کشور با تهران به این شرح است، اراک 310 کیلومتر، اردبیل 598 ، ارومیه775، اصفهان 446، اهواز 976، ایلام 694 ، بجنورد 729، بندر عباس 1518، بوشهر 1054، بیرجند 1186، تبریز 620، خرم آباد 653، رشت 332، زاهدان 1497، زنجان 329، ساری 248، سمنان 218، سنندج 511 ، شهرکرد 549، شیراز 931 ،قزوین 152، قم ، کرج 49، کرمان 989، کرمانشاه 526 ، گرگان 382، مشهد 895، همدان 342، یاسوج 773 و یزد 628 کیلومتر. با این حال مرور خبرها نشان می دهد احمدی نژاد برای رسیدن به همه این استان ها از راه هوایی استفاده کرد و برای انجام همه آنها یا با هواپیما سفر کرده یا با هلیکوپتر. 
حال اگر برای این 31 استان میانگین فاصله 600 کیلومتری از تهران را محاسبه کنیم احمدی نژاد در این 124 سفر استانی در مجموع 148 هزار و 800 کیلومتر مسافت هوایی را در داخل کشور برای رفتن به مراکز استان ها و بازگشت به تهران پیمود. حال اگر میانگین سرعت هواپیما در هر ساعت را همان 750 کیلومتر حساب کنیم مشخص می شود او در این هشت سال 198 ساعت برابر با حدود 8 روز کامل را در آسمان کشور و در حال پرواز گذرانده است (این اعداد تقریبی است).
آمار و ارقام محاسبه شده در این گزارش نشان می دهد، رئیس دولت های نهم و دهم در مدت هشت سال گذشته دست کم یک میلیون و هشتاد هزار کیلومتر مسافرت هوایی انجام داده است.
اطلاعی در دست نیست که محمود احمدی نژاد پیش از دوره ریاست جمهوری خود چه مقدار به مسافرت با هواپیما علاقمند بود و آیا به خارج از کشور مسافرتی داشته است یا خیر. اما با این حال او در دوره هشت ساله ریاست جمهوری خود به لحاظ انجام سفرهای خارجی و داخلی از خود رکوردی به جا گذاشته است که بعید به نظر می رسد تا سال های سال هیچ رئیس جمهور یا مسئول دیگری در ایران به آن دست پیدا کند. حال این سفرها برای ملت ایران دستاوردی داشته است یا خیر ، موضوعی است که پرداختن به آن مجالی دیگر می طلبد و البته قضاوت با خود مردم.



خوش آمدید :
رامسر-فروش- ( خرید )
فروش آپارتمان های لوکس ساحلی در رامسر از 80 تا 180 متری
- تلفن 09351014461
- تلفن : 09109808523
- سازمان نظام مهندسی ایران با همکاری بانک صادرات و شرکت های سرمایه گذاری سپهر اقدام به ساخت مجتمع آپارتمانی در رامسر نموده است و این مجتمع هم اکنون آماده تحویل به مشتریان است.
- این مجتمع ساحلی دارای دو فاز آپارتمانی (در منطقه لیدو رامسر واقع شده است ) و دارای چشم انداز مسلط به دریای مازنداران و جنگل های زیبای منطقه رامسر است .
- در ساخت این مجتمع کلیه قوانین مربوط به نظام مهندسی به اجرا درآمده است و در آن سعی شده نمونه ای از رعایت قوانین مهندسی ساختمان از نظر ( مکان یابی ، نقشه ، ایمنی و بکار گیری بهترین مواد ساختمانی بهمراه اجرای قوانین ساخت ) به بهترین شکل ممکن شکل پذیرد .
- این مجتمع آپارتمانی بی نهایت زیبا ، مشرف به دریا و جنگل سوپر لوکس با تمام امکانات رفاهی است
- متراژ آپارتمانها از 80 متری تا 180 متری در 10 طبقه 10 واحدی با ورودی های جداگانه غربی ، مرکزی و شرقی برای سلیقه های متفاوت یک ، دو و سه خوابه ساخته شده است
- امکانات اولیه و پیشرفته ( آسانسور ، پکیج اختصاصی ، سیستم گرمایش پیشرفته و ...
- هر واحد کاملا مجزا از واحد های دیگر
- ترکیبی از بهترین متریال با بهترین طراحی و نور پردازی در داخل آپارتمان و مشاعات لابی
- فوق العاده زیبا و دیدنی آماده بازدید
- همراه با قیمت کارشناسی شده از متری 2400000 تومان نقد و اقساط
-
آدرس : رامسر - بلوار معلم ( لیدو سابق ) نبش ساحل 13 مجتمع مسکونی نگین
رامسر- آپارتمان - فروش -خرید - آپارتمان اجاره ای - آپارتمان فروشی . + الهیه - املاک - باغ فروشی - تهیه مسکن - خرید آپارتمان - خرید خانه - رهن اجاره - رهنی - زعفرانیه . - زمین صنعتی - زمین فروشی - سوله - فردیس - فرمانیه - فروش آپارتمان - فروش خانه - فروش ویلا - فروش کلنگی . - فروشی - محمودیه - مسکن - مشارکت در ساخت - مشاورین املاک - مغازه - ملک - نیاوران - کارخانه - کرج - کلنگی - یوسف آباد -







